Addin für MS Project
Timechart
Mit dem kostenlosen Addin Timechart können Ressourcenzeitpläne und Urlaubspläne erstellt werden. Wollten Sie auch schon einmal ein Balkendiagramm für Ressourcen anlegen, um beispielsweise Urlaubszeiten darzustellen? Dann könnte Sie dieses Addin interessieren.
Inhalt
Voraussetzungen
- Betriebssystem: Microsoft Windows 98/ME/NT/2000/XP/Vista/7
- Microsoft Project 2000/2002/2003/2007 (deutsche Version)
- Microsoft Outlook 2000/2002/2003/2007
Beschreibung
Wollten Sie auch schon einmal ein Balkendiagramm für Ressourcen anlegen, um beispielsweise Urlaubszeiten Ihrer Projektmitarbeiter darzustellen? Dann haben Sie wahrscheinlich festgestellt, dass es in Project standardmäßig nicht möglich ist, Ganttdiagramme für Ressourcen auszugeben.
Oder haben Sie schon mal versucht, die Projektarbeit von Ressourcen grafisch in einem ressourcenbezogenen Balkendiagramm darzustellen? Geht standardmäßig auch nicht, da Project nur vorgangsbezogene Balkendiagramme kennt.
Mit dem kostenlosen Addin Timechart kann diese Einschränkung überwunden werden, in dem auf einfache Weise Balkendiagramme für Ressourcen erstellt werden können. Der Timechart Assistent erstellt dabei eine neue Projektdatei, in der die Projektressourcen als Vorgänge mit den entsprechenden Ganttbalken dargestellt werden.
Parallel zum Ressourcendiagramm generiert der Timechart Assistent berechnete Felder (benutzerdefinierte Felder Zahl14, Zahl15 und Zahl16), die beispielsweise die Anzahl der Urlaubstage oder die Anzahl der Arbeitstage und Arbeitsstunden anzeigen. Die Ressourcen können zu Ressourcengruppen zusammengefasst werden, um einen besseren überblick zu erhalten.
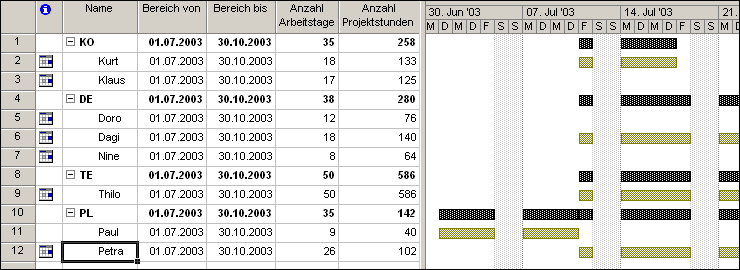
Mit Timechart erstellt: Ressourcendiagramm für ein einfaches Projekt
Erstellen eines Ressourcendiagramms
Das Ressourcendiagramm wird mit dem Timechart Assistenten konfiguriert und erstellt. Der Timechart Assistent wird über die gleichnamige Schaltfläche der Symbolleiste Timechart aufgerufen.

Die Symbolleiste Timechart
Schritt 1: Diagrammspeicherort festlegen
Nach Klicken auf die Schaltfläche Timechart Assistent gelangen Sie zu Schritt 1 des Assistenten. Hier muß der Speicherort des Ressourcendiagramms festgelegt werden.
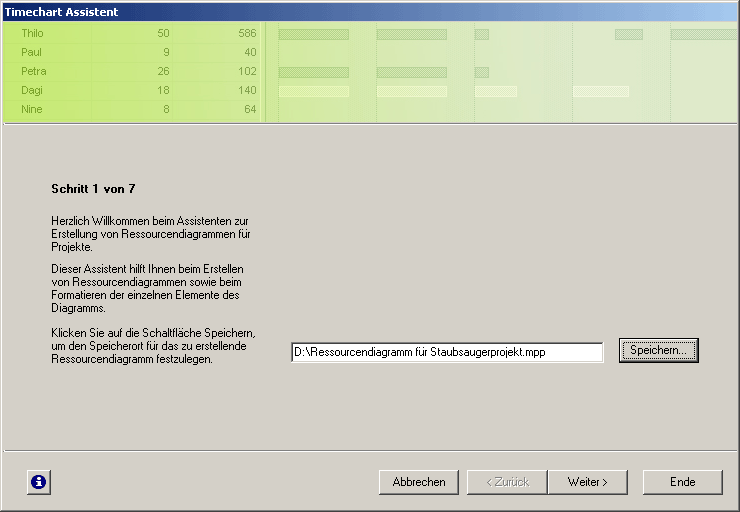
Timechart Assistent: Schritt 1
Schritt 2: Ressourcenzeitplan oder Urlaubsplan?
Im Schritt 2 des Assistenten wird festgelegt, ob ein Ressourcenzeitplan oder ein Urlaubsplan erstellt werden soll.
- Ressourcenzeitplan. Ein Ressourcenzeitplan stellt die Arbeit der am Projekt beteiligten Ressourcen als Balkendiagramm grafisch dar.
- Urlaubsplan. Ein Urlaubsplan visualisiert die in den Ressourcenkalendern hinterlegte arbeitsfreie Zeit. Für die Option Urlaubsplan können entweder Abweichungen zum Ressourcenbasiskalender oder zu einem speziellen Kalender als Urlaub interpretiert werden.
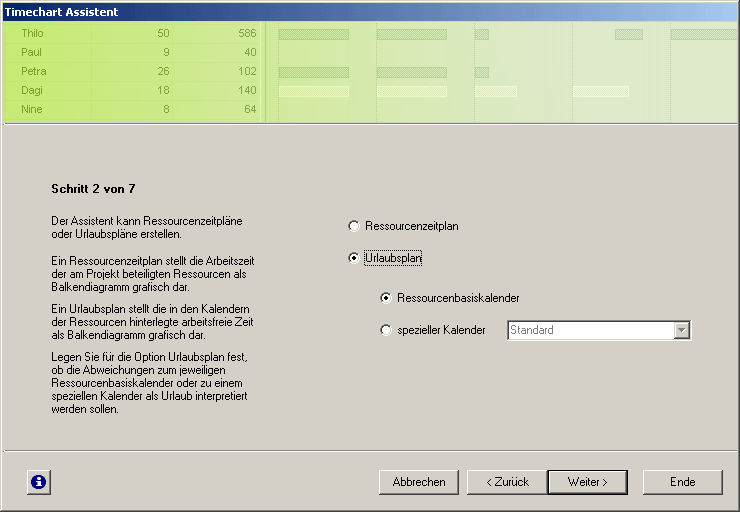
Timechart Assistent: Schritt 2
Beispiel für die Option Ressourcenbasiskalender:
Wenn Ressource Meier als Basiskalender den Standardkalender verwendet (Mo-Fr Arbeitstage) und den Mo 01.11.2010 als arbeitsfrei eingetragen hat, wird dieser Tag als Urlaub interpretiert. Wenn Ressource Meier als Basiskalender beispielsweise einen modifizierten Standardkalender mit eingetragenen Feiertagen verwendet, wird der Mo 01.11.2020 nicht als Urlaub interpretiert, da ja keine Abweichung zum Ressourcenbasiskalender vorliegt.
Beispiel für die Option spezieller Kalender:
Um bei der Berechnung der Urlaubstage alle Ressourcen unabhängig vom verwendeten Ressourcenbasiskalender unter dem selben Blickwinkel zu betrachten, kann die Option spezieller Kalender verwendet werden. Wenn der spezielle Kalender beispielsweise Mo 01.11.2010 als Arbeitstag vorsieht, und Ressource Meier den Mo 01.11.2010 als arbeitsfrei eingetragen hat, wird dieser Tag als Urlaub interpretiert.
Schritt 3: Zeitspanne definieren
Im Schritt 3 des Assistenten wird die Zeitspanne für das Ressourcendiagramm festgelegt. Ein Ressourcendiagramm kann für die gesamte Projektdauer, für ein Jahr oder für eine frei wählbare Zeitspanne ausgewählt werden.
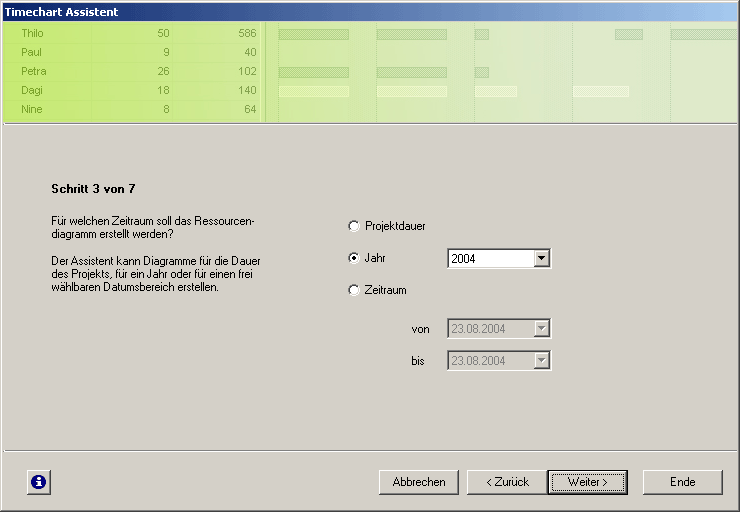
Timechart Assistent: Schritt 3
Schritt 4: Ressourcenfilter verwenden
Im Schritt 4 des Assistenten kann ein Ressourcenfilter gesetzt werden, wenn nicht für alle Ressourcen ein Ressourcendiagramm erstellt werden soll.
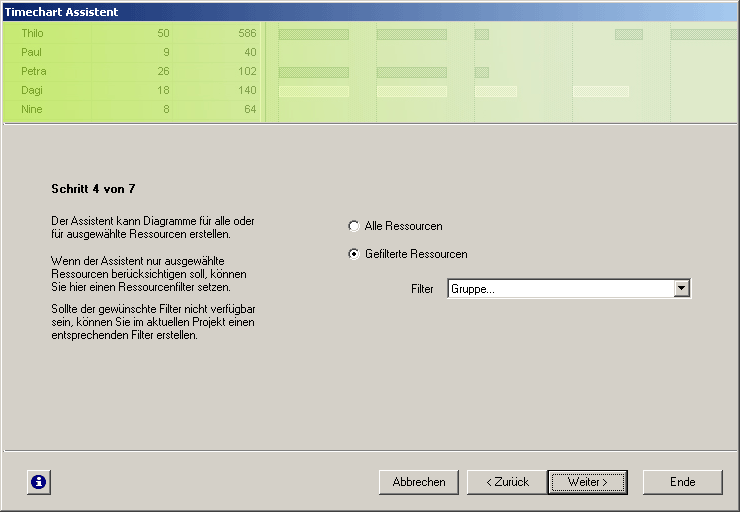
Timechart Assistent: Schritt 4
Schritt 5: Farbdarstellung wählen
Im Schritt 5 des Assistenten lassen sich die Balkenfarben für das Ressourcendiagramm festlegen.
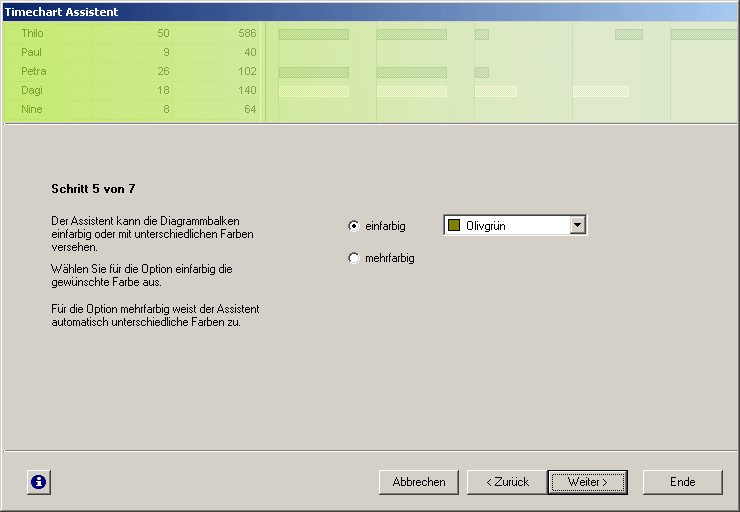
Timechart Assistent: Schritt 5
Schritt 6: Zusammenfassung in Ressourcengruppen
Im Schritt 6 des Assistenten kann die Zusammenfassung von Ressourcen zu Ressourcengruppen angefordert werden. Zusätzlich kann die Anzeige von Ressourcen ohne Zeitplanwerte unterdrückt werden.
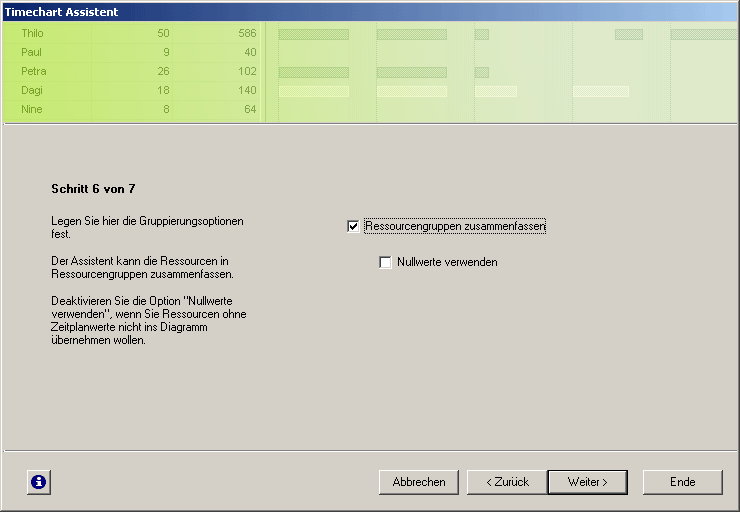
Timechart Assistent: Schritt 6
Schritt 7: Einstellungen als Standard speichern
Im Schritt 7 des Assistenten lassen sich alle Einstellungen (mit Ausnahme des Speicherpfads der Diagrammdatei und des Ressourcenfilters) als Standard für neue Ressourcendiagramme festlegen.
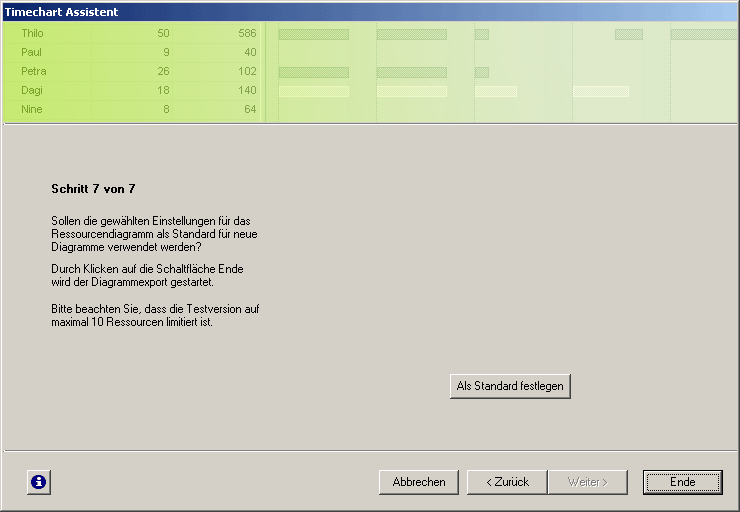
Timechart Assistent: Schritt 7
Nach Fertigstellen des Assistenten wird automatisch das Ressourcendiagramm in Project angezeigt.
Installation
- Klicken Sie im Abschnitt Download weiter unten mit der rechten Maustaste auf den Downloadlink und wählen Sie im Kontextmenü den Befehl Ziel speichern unter. Speichern Sie die Datei timechart_1.1.0024.zip an einem frei wählbaren Ort auf Ihrer Festplatte oder auf einem Netzlaufwerk.
- Entpacken Sie die Datei timechart_1.1.0024.zip in einen beliebigen Ordner.
- Sichern Sie alle momentan geöffneten Dateien und schließen Sie alle Anwendungen.
- Starten Sie dann die Datei setup.exe per Doppelklick und befolgen Sie die Anweisungen des Installationsassistenten.
- Beim nächsten Start von Project steht Ihnen dann im Menü Extras der Menüpunkt Timechart Assistent sowie eine neue Symbolleiste Timechart zur Verfügung. Sollte der neue Menübefehl und die Symbolleiste Timechart nicht vorhanden sein, fahren Sie bitte mit den Schritten 6 bis 9 fort.
- Klicken Sie im Menü Extras auf Anpassen und dann auf Symbolleisten.
- Aktivieren Sie im Dialogfenster Anpassen die Registerkarte Befehle. Suchen Sie in der Befehlskategorie Extras nach dem Befehl COM-Addins und ziehen Sie den Befehl in eine vorhandene Symbolleiste Ihrer Wahl.
- Klicken Sie auf die Schaltfläche COM-Addins und dann auf die Schaltfläche Hinzufügen. Navigieren Sie im Dialogfenster Add-In Hinzufügen in den Ordner, in den Sie Timechart installiert haben und doppelklicken Sie dann auf die Datei Timechart.dll.
- Klicken Sie anschließend auf OK.
Aktivierung
Aktivieren Sie die Software, in dem Sie im Timechart Assistenten über die Infoschaltfläche folgenden Freischaltcode eingeben:
YM5KE-E79GW-MC7GS-AIIKY-C5GOU
Deinstallation
- Starten Sie in Project den Befehl COM-Add-Ins. Sollte der Befehl COM-Add-Ins nicht verfügbar sein, führen Sie die Schritte 6 und 7 im Abschnitt Installation aus.
- Klicken Sie im Dialogfenster COM-Add-Ins auf den Eintrag Prosync und anschließ auf Entfernen.
- Klicken Sie auf OK und beenden Sie Project.
- Starten Sie den Eintrag Software in der Systemsteuerung.
- Markieren Sie in der Liste der installierten Anwendungen den Eintrag Timechart 1.1.
- Klicken Sie auf die Schaltfläche Entfernen und befolgen Sie die Anweisungen des Installationsassistenten.
Download
Wichtige Hinweise zum Download:
Sie können das Addin Timechart kostenlos herunter laden und privat oder kommerziell nutzen. Die Benutzung des Addins Timechart erfolgt auf eigene Gefahr. Wir übernehmen keinerlei Haftung für alle etwaigen Schäden, die durch die Nutzung des Addins entstehen.
timechart_1.1.0024.zip (4,43 MB)
Hinweis
Microsoft und das Office-Logo sind Marken oder eingetragene Marken von Microsoft Corporation in den Vereinigten Staaten und / oder anderen Ländern.
