Addin für MS Project
Prosync
Das Addin Prosync ist ein kostenloses Werkzeug zur Synchronisierung von MS Project Vorgängen und Outlook Terminen. Prosync kann Projektvorgänge mit Outlook Terminen verknüpfen und Änderungen im Projektplan oder im Outlook Kalender automatisch synchronisieren.
Inhalt
Voraussetzungen
- Betriebssystem: Microsoft Windows 98/ME/NT/2000/XP/Vista/7
- Microsoft Project 2000/2002/2003/2007 (deutsche Version)
- Microsoft Outlook 2000/2002/2003/2007
Beschreibung
Haben Sie schon einmal versucht, einzelne Vorgänge eines Projekts als Termin in Ihren Outlook Kalender zu exportieren? Dann haben Sie wahrscheinlich festgestellt, dass das standardmäßig in Project nicht möglich ist.
Oder hatten Sie vielleicht den Wunsch, verschiedene Termine Ihres Outlook Kalenders als Vorgänge in einen Projektplan einzubinden? Geht standardmäßig in Project ebenfalls nicht.
Das Addin Prosync bietet hier eine komfortable Hilfestellung an: Sie können einerseits bestehende Vorgänge eines Projekts mit neuen Outlook Terminen verknüpfen oder bereits vorhandene Outlook Termine mit neuen Projektvorgängen verknüpfen. Änderungen, die Sie danach am Projektplan oder im Outlook Kalender vornehmen, können mit Prosync abgeglichen werden, so dass die Daten sowohl im Projektplan als auch im Outlook Kalender stets aktuell und synchronisiert sind.
Der Prosync Assistent
Mit dem Prosync Assistenten können Tasks und Termine verknüpft und synchronisiert werden. Der Prosync Assistent wird über die gleichnamige Schaltfläche der Symbolleiste Prosync aufgerufen.

Die Symbolleiste Prosync (Project 2003)
Synchronisieren oder verknüpfen
Nach Klicken auf die Schaltfläche Prosync Assistent gelangen Sie zum Dialog Synchronisieren oder verknüpfen. Hier kann ausgewählt werden, ob Tasks und Termine verknüpft, synchronisiert oder bestehende Verknüpfungen entfernt werden sollen. Diese drei Grundfunktionen sind im folgenden beschrieben.
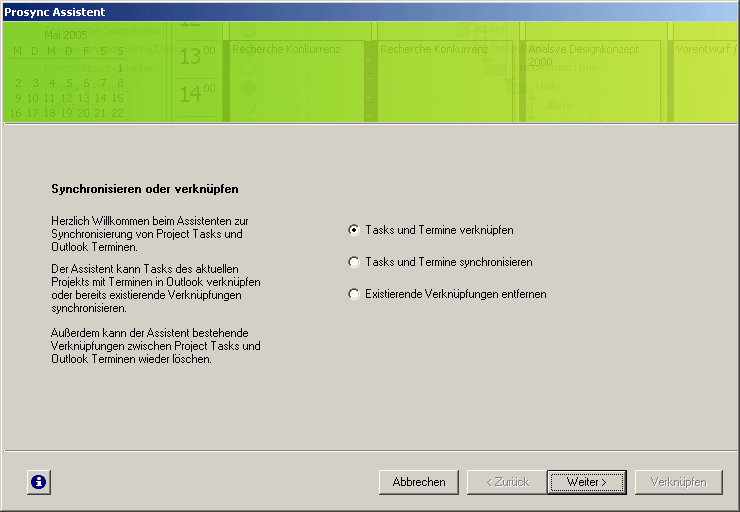
Prosync Assistent: Synchronisieren oder verknüpfen
Tasks und Termine verknüpfen
Haben Sie die Option Tasks und Termine verknüpfen gewählt, können Sie im nächsten Schritt festlegen, ob Projektvorgänge in neue Outlook Termine oder Outlook Termine in neue Projektvorgänge umgewandelt werden sollen.
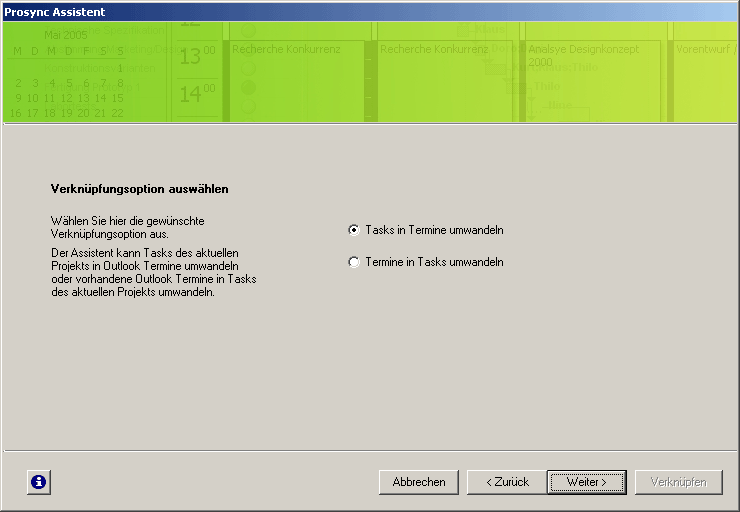
Prosync Assistent: Verknüpfungsoption auswählen
Der Assistent kann alle Tasks des aktuellen Projekts oder die aktuell markierten Tasks mit neuen Outlook Terminen verknüpfen. Aktivieren Sie das Kontrollkästchen für Sammelvorgänge, wenn der Assistent auch Sammelvorgänge mit Outlook Terminen verknüpfen soll.
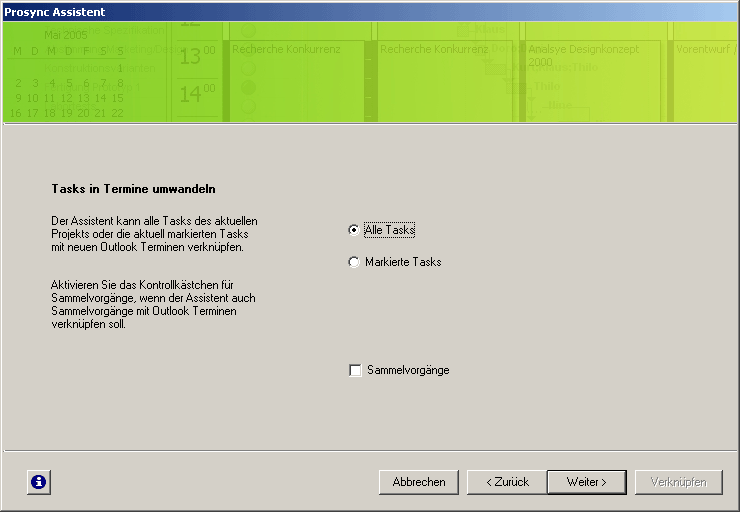
Prosync Assistent: Tasks in Termine umwandeln I
Entfernen Sie alle Haken bei den Vorgängen, die nicht in Outlook Termine umgewandelt werden sollen. Zum Starten des Verknüpfungsvorgangs klicken Sie auf die Schaltfläche Verknüpfen.
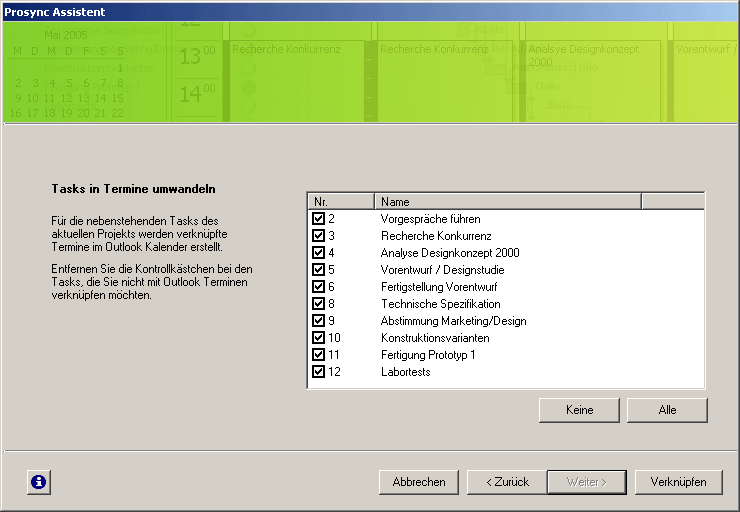
Prosync Assistent: Tasks in Termine umwandeln II
Termine in Tasks umwandeln
Der Assistent kann alle Termine des Outlook Kalenders, Termine einer bestimmten Kategorie oder Termine in einem frei wählbaren Zeitraum mit neuen Project Tasks verknüpfen.
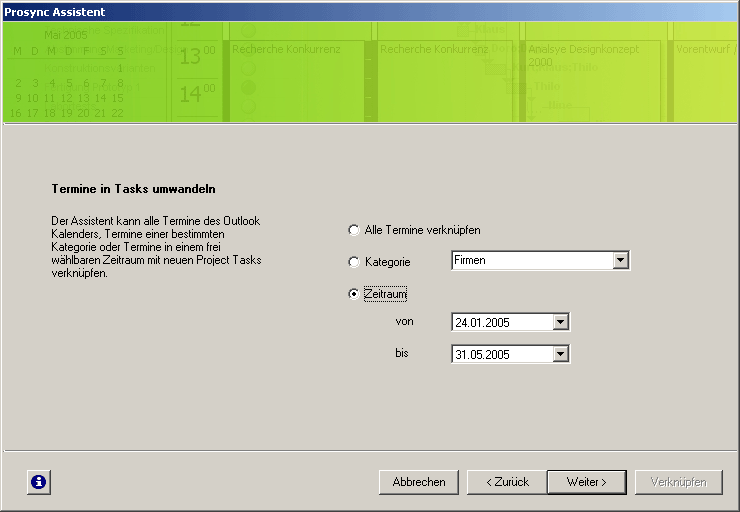
Prosync Assistent: Termine in Tasks umwandeln I
Entfernen Sie alle Haken bei den Terminen, die Sie nicht mit Project Tasks verknüpfen möchten. Zum Starten des Verknüpfungsvorgangs klicken Sie auf die Schaltfläche Verknüpfen.
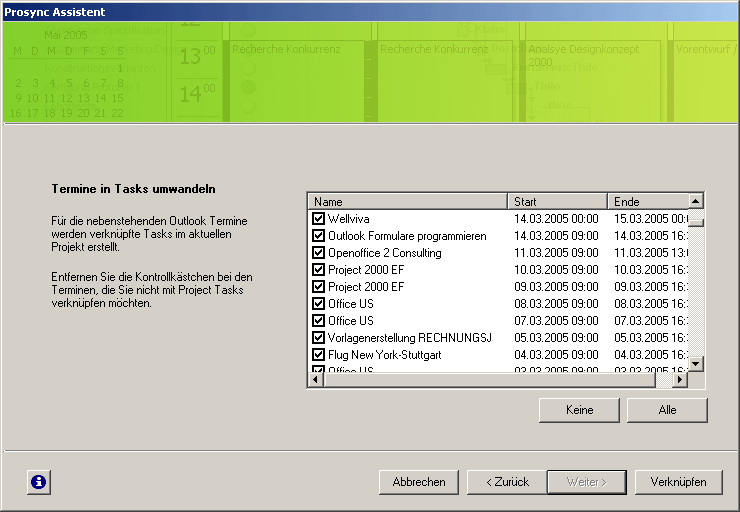
Prosync Assistent: Termine in Tasks umwandeln II
Synchronisieren
Haben Sie die Option Tasks und Termine synchronisieren gewählt, bekommen Sie in diesem Schritt alle verknüpften Vorgänge des aktuellen Projekts angezeigt. Entfernen Sie die Haken bei den Vorgängen, die nicht mit Outlook Terminen synchronisiert werden sollen. Zum Starten des Synchronisierungsvorgangs klicken Sie auf die Schaltfläche Synchronisieren. Bitte beachten Sie, dass änderungen an Outlook Terminen stets Vorrang vor änderungen im Projektplan haben.
Zur Schnellsynchronisierung zwischen Vorgängen und Terminen kann auch die Schaltfläche Synchronisieren in der Symbolleiste Prosync verwendet werden.
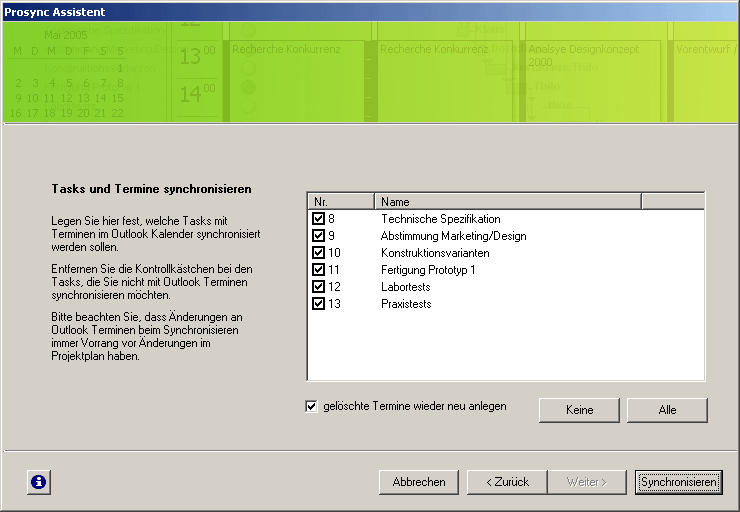
Prosync Assistent: Tasks und Termine synchronisieren
Existierende Verknüpfungen entfernen
Haben Sie die Option Existierende Verknüpfungen entfernen gewählt, bekommen Sie in diesem Schritt alle verknüpften Vorgänge des aktuellen Projekts angezeigt. Entfernen Sie die Haken bei den Vorgängen, deren Verknüpfungen nicht entfernt werden sollen. Zum Starten des Vorgangs klicken Sie auf die Schaltfläche Entfernen. Bitte beachten Sie, dass beim Entfernen von Verknüpfungen keine Vorgänge oder Termine gelöscht werden.
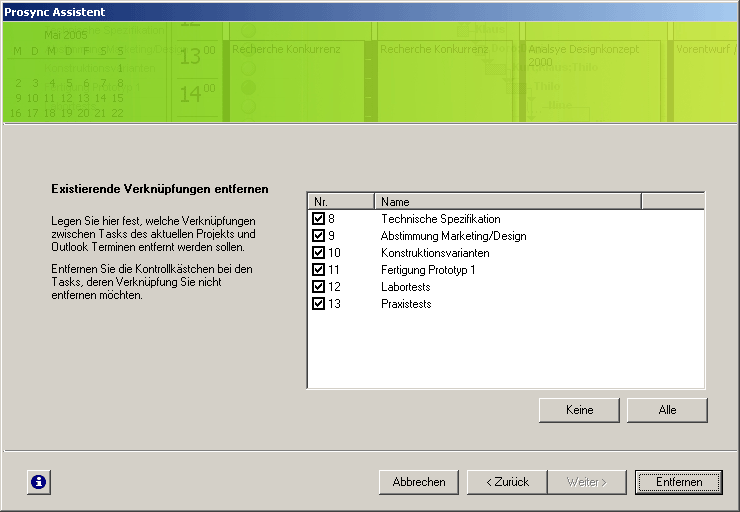
Prosync Assistent: Existierende Verknüpfungen entfernen
Installation
- Klicken Sie im Abschnitt Download weiter unten mit der rechten Maustaste auf den Downloadlink und wählen Sie im Kontextmenü den Befehl Ziel speichern unter. Speichern Sie die Datei prosync_1.0.0033.zip an einem frei wählbaren Ort auf Ihrer Festplatte oder auf einem Netzlaufwerk.
- Entpacken Sie die Datei prosync_1.0.0033.zip in einen beliebigen Ordner.
- Sichern Sie alle momentan geöffneten Dateien und schließen Sie alle Anwendungen.
- Starten Sie dann die Datei setup.exe per Doppelklick und befolgen Sie die Anweisungen des Installationsassistenten.
- Beim nächsten Start von Project steht Ihnen dann im Menü Extras der Menüpunkt Prosync Assistent sowie eine neue Symbolleiste Prosync zur Verfügung. Sollte der neue Menübefehl und die Symbolleiste Prosync nicht vorhanden sein, fahren Sie bitte mit den Schritten 6 bis 9 fort.
- Klicken Sie im Menü Extras auf Anpassen und dann auf Symbolleisten.
- Aktivieren Sie im Dialogfenster Anpassen die Registerkarte Befehle. Suchen Sie in der Befehlskategorie Extras nach dem Befehl COM-Addins und ziehen Sie den Befehl in eine vorhandene Symbolleiste Ihrer Wahl.
- Klicken Sie auf die Schaltfläche COM-Addins und dann auf die Schaltfläche Hinzufügen. Navigieren Sie im Dialogfenster Add-In Hinzufügen in den Ordner, in den Sie Prosync installiert haben und doppelklicken Sie dann auf die Datei Prosync.dll.
- Klicken Sie anschließend auf OK.
Aktivierung
Aktivieren Sie die Software, in dem Sie im Prosync Assistenten über die Infoschaltfläche folgenden Freischaltcode eingeben:
15GKS-UGAKU-A777Y-Q7GAO-WEEIY
Deinstallation
- Starten Sie in Project den Befehl COM-Add-Ins. Sollte der Befehl COM-Add-Ins nicht verfügbar sein, führen Sie die Schritte 6 und 7 im Abschnitt Installation aus.
- Klicken Sie im Dialogfenster COM-Add-Ins auf den Eintrag Prosync und anschließ auf Entfernen.
- Klicken Sie auf OK und beenden Sie Project.
- Starten Sie den Eintrag Software in der Systemsteuerung.
- Markieren Sie in der Liste der installierten Anwendungen den Eintrag Prosync 1.0.
- Klicken Sie auf die Schaltfläche Entfernen und befolgen Sie die Anweisungen des Installationsassistenten.
Download
Wichtige Hinweise zum Download:
Sie können das Addin Prosync kostenlos herunterladen und privat oder kommerziell nutzen. Die Benutzung des Addins Prosync erfolgt auf eigene Gefahr. Wir übernehmen keinerlei Haftung für alle etwaigen Schäden, die durch die Nutzung des Addins entstehen.
prosync_1.0.0033.zip (4,48 MB)
Hinweis
Microsoft und das Office-Logo sind Marken oder eingetragene Marken von Microsoft Corporation in den Vereinigten Staaten und / oder anderen Ländern.
