Addin für MS Project
Comxchart
Das Addin Comxchart ist ein kostenloses Tool zur Erstellung von Kommunikationsdiagrammen aus Projektplänen. In einem Kommunikationsdiagramm ist es sehr leicht möglich festzustellen, zwischen welchen Ressourcen zu welchem Zeitpunkt ein Informationsfluss stattfinden sollte.
Inhalt
Voraussetzungen
- Betriebssystem: Microsoft Windows 98/ME/NT/2000/XP/Vista/7
- Microsoft Project 2000/2002/2003/2007 (deutsche Version)
- Microsoft Outlook 2000/2002/2003/2007
Beschreibung
Bei der Planung und Durchführung von Projekten hängt der Erfolg eines Projekts in hohem Maße von einem optimalen Informationsfluß zwischen den Projektbeteiligten ab, also z.B. davon, dass alle einen Vorgang betreffenden wichtigen Informationen zum richtigen Zeitpunkt bei den entsprechenden Projektmitarbeitern verfügbar sind. Dies setzt natürlich eine optimale Planung der Kommunikation zwischen den Projektbeteiligten voraus.
Project bietet hier mit den üblichen Bordmitteln wenig Möglichkeiten, eine Kommunikationsplanung durchzuführen, da Vorgänge, an denen Ressourcen arbeiten, über Vorgangsbeziehungen zwar miteinander vernüpft werden können, aber die Information, wer zu welcher Zeit mit wem kommunizieren sollte, aus einem Gantt-Diagramm nur schwer herauszulesen ist.
Diese Lücke will das Addin Comxchart schließen, in dem es auf simple Weise ermöglicht, Kommunikationsdiagramme aus Projektplänen anzufertigen. In einem Kommunikationsdiagramm ist es sehr leicht möglich festzustellen, zwischen welchen Ressourcen zu welchem Zeitpunkt ein Informationsfluß stattfinden sollte.
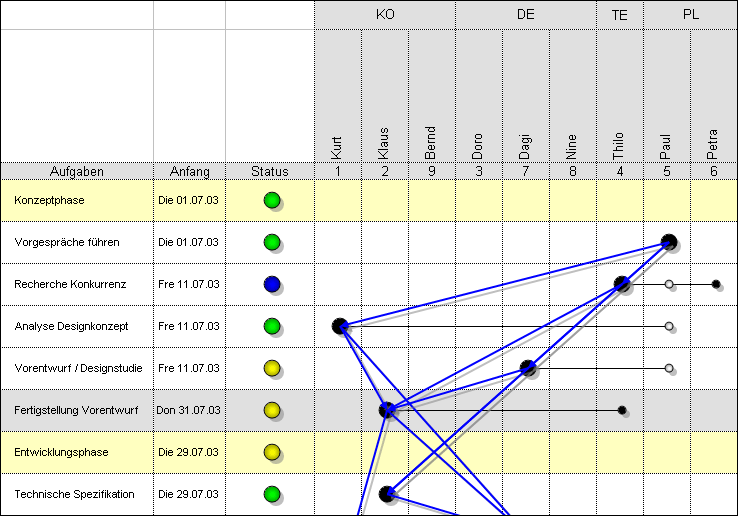
Kommunikationsdiagramm für ein einfaches Projekt
Bestandteile eines Kommunikationsdiagramms
Ein Kommunikationsdiagramm besteht zunächst einmal aus Zeilen und Spalten. Jede Zeile steht für einen Vorgang des Projekts. Jede Spalte steht für eine Ressource des Projekts, wobei die einzelnen Ressourcen zu Ressourcengruppen zusammengefasst werden. An den Schnittpunkten von Zeilen und Spalten (Vorgängen und Ressourcen) befinden sich die Kommunikationssymbole:

Verantwortlich

Beteiligt

Wird informiert
Die Kommunikationssymbole sind mit Pfeilen und Linien verbunden, um den Kommunikationsfluß im Projekt darzustellen. Die Kommunikationspfeile (dick) verbinden jeweils die Verantwortlichen zwischen verschiedenen Vorgängen, die Kommunikationslinien (dünn) veranschaulichen die vorgangsinterne Kommunikation.
Vorbereiten der Projektdatei für die Erstellung von Kommunikationsdiagrammen
Voraussetzung für die Erstellung von Kommunikationsdiagrammen ist, dass in der Projektdatei verschiedene benutzerdefinierte Textfelder oder Enterprise-Text-Felder (bei Verwendung von Project Server) angelegt sind, die entsprechende Informationen darüber enthalten, welche Ressourcen an welchem Vorgang in welcher Weise am Kommunikationsprozess beteiligt sind. Im abgebildeten Beispielprojekt sind das die benutzerdefinierten Textfelder Text21 (Verantwortlich), Text22 (Beteiligt) und Text23 (Wird informiert). Die Information über die Verantwortlichen, die Beteiligten und die zu informierenden Projektmitarbeiter sind für die Erstellung von Kommunikationsdiagrammen zwingend erforderlich.
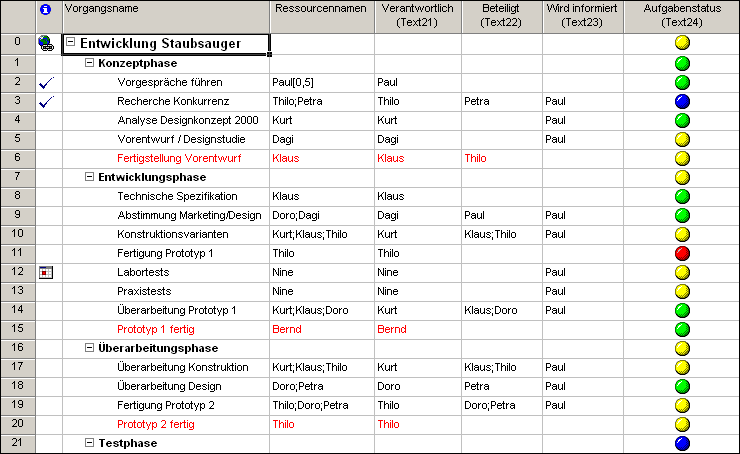
Eingabetabelle mit benutzerdefinierten Textfeldern für die Kommunikationsinformation
Standardmäßig gibt es für jeden Vorgang genau einen Verantwortlichen. Es können jedoch mehrere Beteiligte und mehrere zu informierende Personen für einen Vorgang festgelegt werden.
Wichtig:
Mehrere Einträge sind in den entsprechenden Spalten mit Semikolon (;) zu trennen.
Zusätzlich zu den zwingend erforderlichen Feldern Verantwortlich, Beteiligt und Wird informiert können drei weitere optionale Felder Aufgabenziele, Bemerkungen und Aufgabenstatus in der Projektdatei angelegt werden. Die optionalen Felder Aufgabenziele und Bemerkungen werden als Textfelder umgesetzt. Das optionale Feld Aufgabenstatus wird als Ampeldarstellung umgesetzt:

unkritisch

planmäßig

schwierig

nicht erreichbar
Um im Kommunikationsdiagramm das Feld Aufgabenstatus als Ampeldarstellung zu erhalten, müssen in einem entsprechenden benutzerdefinerten Feld (hier Text24) der Status entweder als unkritisch, planmäßig, schwierig oder nicht erreichbar eingegeben sein.
Erstellen eines Kommunikationsdiagramms
Sofern die Kommunikationsinformationen in der Projektdatei angelegt sind, gestaltet sich die Erstellung eines Kommunikationsdiagramms sehr einfach. Das Kommunikationsdiagramm wird mit dem Comxchart Assistenten konfiguriert und erstellt. Der Comxchart Assistent wird über die gleichnamige Schaltfläche der Symbolleiste Comxchart aufgerufen.

Die Symbolleiste Comxchart
Schritt 1
Nach Klicken auf die Schaltfläche Comxchart Assistent gelangen Sie zu Schritt 1 des Assistenten. Hier muß der Speicherort des Kommunikationsdiagramms festgelegt werden.
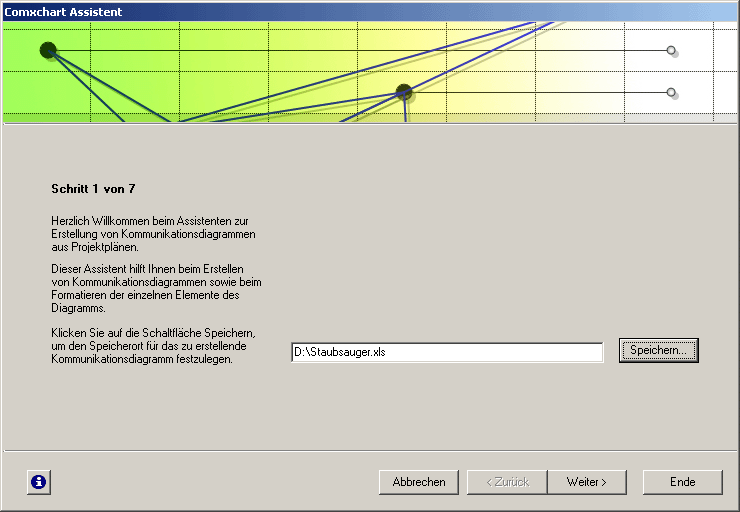
Schritt 1 des Assistenten
Schritt 2
Im Schritt 2 des Assistenten muß angegeben werden, in welchen benutzerdefinierten Textfeldern der Projektdatei die Kommunikationsinformationen gespeichert sind. Wichtig: Ohne die korrekten Kommunikationsinformationen kann kein Kommunikationsnetz erstellt werden.
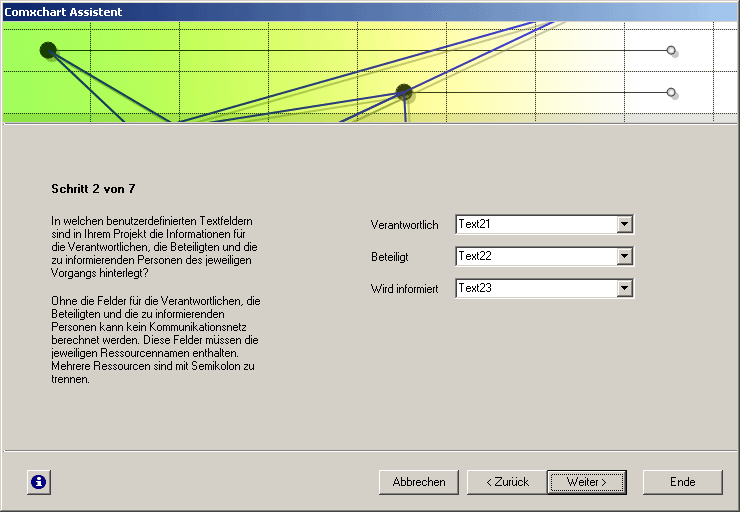
Schritt 2 des Assistenten
Schritt 3
Im Schritt 3 des Assistenten können weitere optionale Felder angegeben werden, die im Kommunikationsdiagramm angezeigt werden sollen. Denken Sie daran, für die optionalen Felder "Aufgabenziele", "Bemerkungen" und "Aufgabenstatus" die richtigen benutzerdefinerten Textfelder zuzuordnen, in denen diese Informationen gespeichert sind.
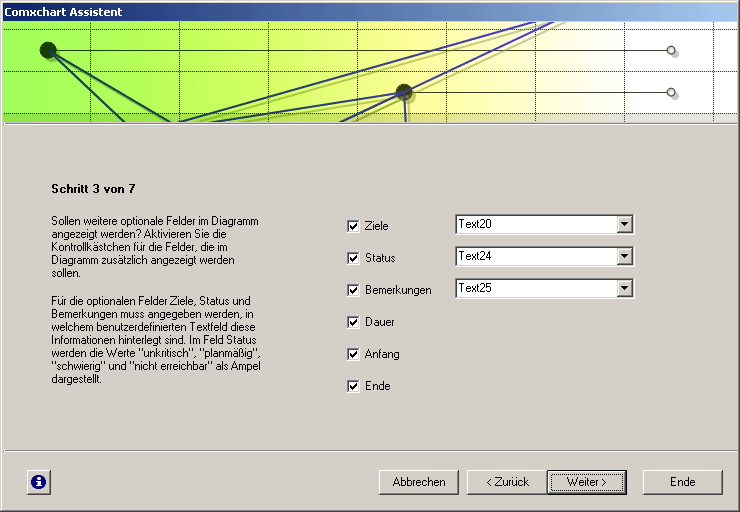
Schritt 3 des Assistenten
Schritt 4
Im Schritt 4 des Assistenten können Formatierungs- und Gruppierungsoptionen für das Kommunikationsdiagramm definiert werden. Mit der Option "Tasks gruppieren" können dem Diagramm bis zu 8 Gliederungsebenen hinzugefügt werden. Mit der Option "überschriften fixieren" lassen sich die überschriftszeilen im Diagramm fixieren. Außerdem lassen sich Spaltenbreite und Zeilenhöhe sowie die Linienstärke und Pfeilgröße der Kommunikationspfeile einstellen.
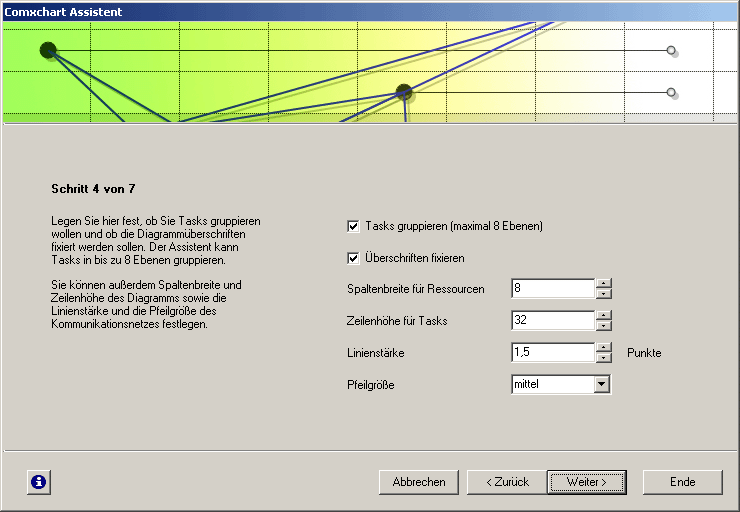
Schritt 4 des Assistenten
Schritt 5
Im Schritt 5 des Assistenten lassen sich die Füllfarben für überschriften, Projektvorgänge, Sammelvorgänge, Vorgänge und Meilensteine einstellen.
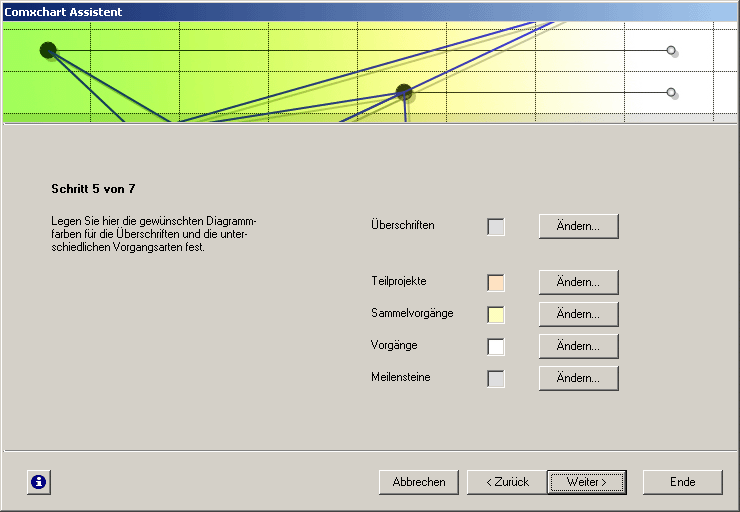
Schritt 5 des Assistenten
Schritt 6
Im Schritt 6 des Assistenten lassen sich die Linienfarbe der Diagrammpfeile und die Füllfarben der Diagrammsymbole einstellen. Außerdem können für Diagrammsymbole und Diagrammpfeile Schatten in einer frei wählbaren Farbe angefordert werden.
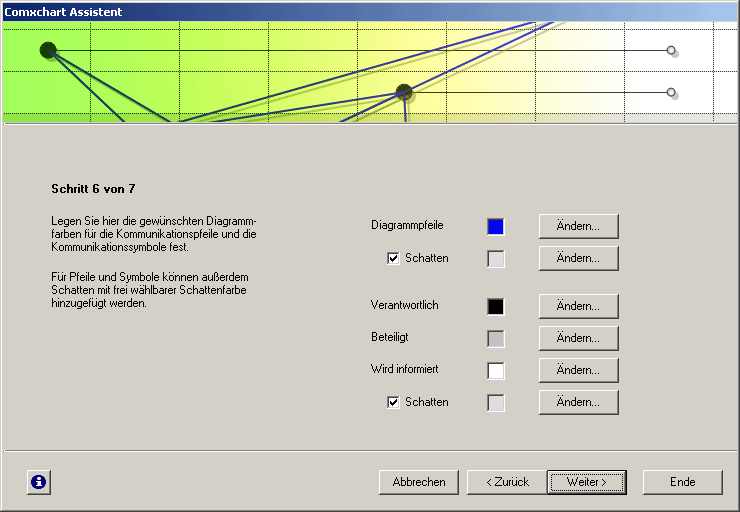
Schritt 6 des Assistenten
Schritt 7
Im Schritt 7 des Assistenten lassen sich alle Einstellungen (mit Ausnahme des Speicherpfads der Diagrammdatei) als Standard für neue Kommunikationsdiagramme festlegen.
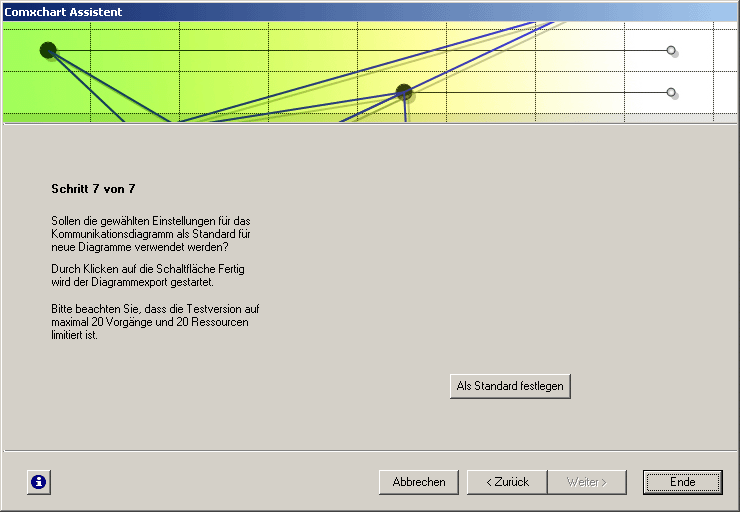
Schritt 7 des Assistenten
Nach Fertigstellen des Assistenten können Sie das Kommunikationsdiagramm in Excel öffnen.
Installation
- Klicken Sie im Abschnitt Download weiter unten mit der rechten Maustaste auf den Downloadlink und wählen Sie im Kontextmenü den Befehl Ziel speichern unter. Speichern Sie die Datei comxchart_1.1.0053.zip an einem frei wählbaren Ort auf Ihrer Festplatte oder auf einem Netzlaufwerk.
- Entpacken Sie die Datei comxchart_1.1.0053.zip in einen beliebigen Ordner.
- Sichern Sie alle momentan geöffneten Dateien und schließen Sie alle Anwendungen.
- Starten Sie dann die Datei setup.exe per Doppelklick und befolgen Sie die Anweisungen des Installationsassistenten.
- Beim nächsten Start von Project steht Ihnen dann im Menü Extras der Menüpunkt Comxchart Assistent sowie eine neue Symbolleiste Comxchart zur Verfügung. Sollte der neue Menübefehl und die Symbolleiste Comxchart nicht vorhanden sein, fahren Sie bitte mit den Schritten 6 bis 9 fort.
- Klicken Sie im Menü Extras auf Anpassen und dann auf Symbolleisten.
- Aktivieren Sie im Dialogfenster Anpassen die Registerkarte Befehle. Suchen Sie in der Befehlskategorie Extras nach dem Befehl COM-Addins und ziehen Sie den Befehl in eine vorhandene Symbolleiste Ihrer Wahl.
- Klicken Sie auf die Schaltfläche COM-Addins und dann auf die Schaltfläche Hinzufügen. Navigieren Sie im Dialogfenster Add-In Hinzufügen in den Ordner, in den Sie Comxchart installiert haben und doppelklicken Sie dann auf die Datei Comxchart.dll.
- Klicken Sie anschließend auf OK.
Aktivierung
Aktivieren Sie die Software, in dem Sie im Comxchart Assistenten über die Infoschaltfläche folgenden Freischaltcode eingeben:
Y9AOW-Q5CGY-UI9K9-7KMAQ-37KGS
Deinstallation
- Starten Sie in Project den Befehl COM-Add-Ins. Sollte der Befehl COM-Add-Ins nicht verfügbar sein, führen Sie die Schritte 6 und 7 im Abschnitt Installation aus.
- Klicken Sie im Dialogfenster COM-Add-Ins auf den Eintrag Prosync und anschließ auf Entfernen.
- Klicken Sie auf OK und beenden Sie Project.
- Starten Sie den Eintrag Software in der Systemsteuerung.
- Markieren Sie in der Liste der installierten Anwendungen den Eintrag Comxchart 1.1.
- Klicken Sie auf die Schaltfläche Entfernen und befolgen Sie die Anweisungen des Installationsassistenten.
Download
Wichtige Hinweise zum Download:
Sie können das Addin Comxchart kostenlos herunter laden und privat oder kommerziell nutzen. Die Benutzung des Addins Comxchart erfolgt auf eigene Gefahr. Wir übernehmen keinerlei Haftung für alle etwaigen Schäden, die durch die Nutzung des Addins entstehen.
comxchart_1.1.0053.zip (4,62 MB)
Hinweise
Interessante Informationen zu Kommunikationsdiagrammen finden Sie unter http://www.communigram.com ›.
Microsoft und das Office-Logo sind Marken oder eingetragene Marken von Microsoft Corporation in den Vereinigten Staaten und / oder anderen Ländern.
